In this article you will learn more about how to create and manage tiles in timeBuzzer.
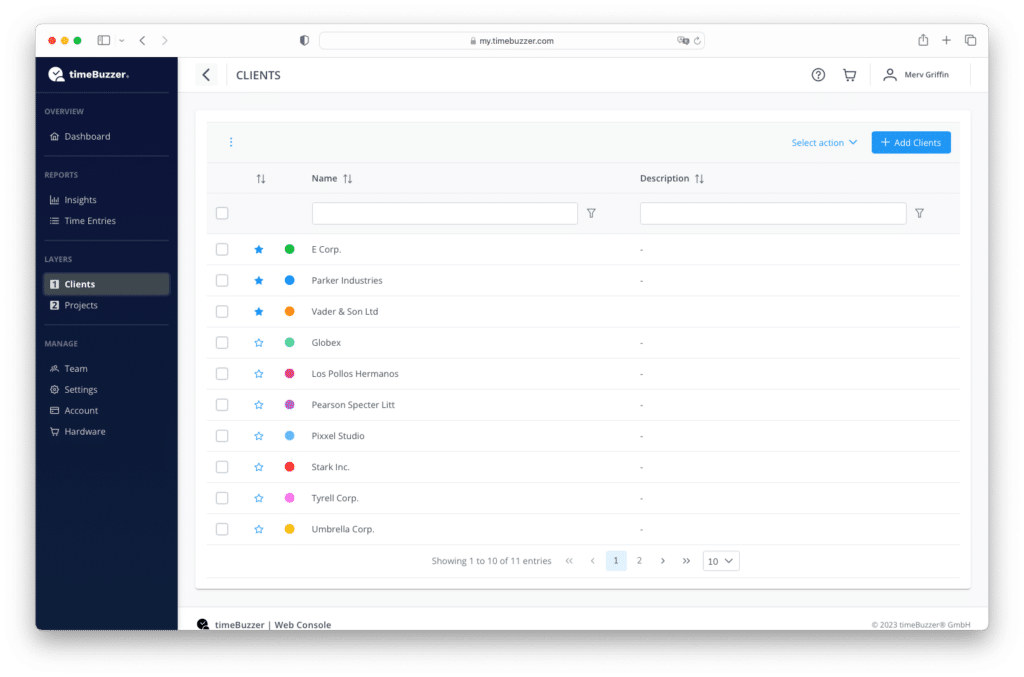
Video: How it works
Organize tiles
Tiles are added inside the layers and represent your different clients (Client A, Client B…), projects (Project 1, Project 2…), tasks (Support, Invoicing…), statuses (Working, Pause…) etc. You can add an unlimited number of tiles in each layer.
Create tiles
To add new tiles, follow the steps below:
- Select the layer
- Click “Add new”
- Enter a name (Client name, Project name…)
- Optional: Add a description
- Optional: Assign tile
- Click “Save”
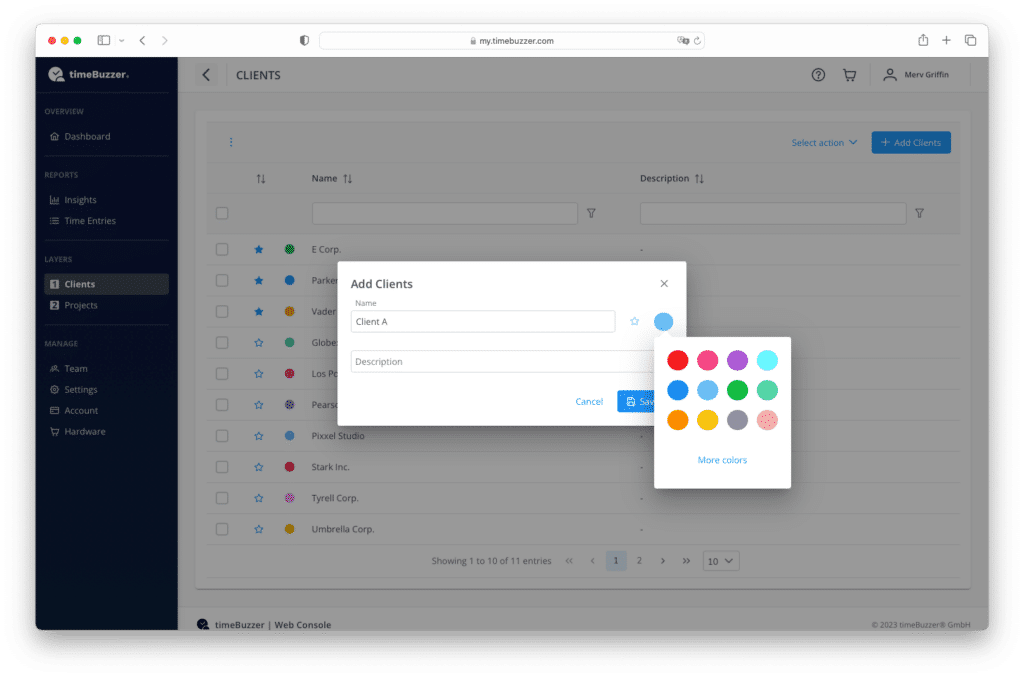
Assign tiles
In sublayers, you must assign a tile to a tile from the previous layer. For example, Project 1 and Project 2 are both assigned to Client A from the first layer. If you want a tile to be assigned to all tiles from the previous layer and also automatically added to all future tiles, you can simply select “Assign to all”. (Global tiles) This is useful, for example, if you create tasks such as “Create quote” or “Create invoice“, which are normally performed for each client.
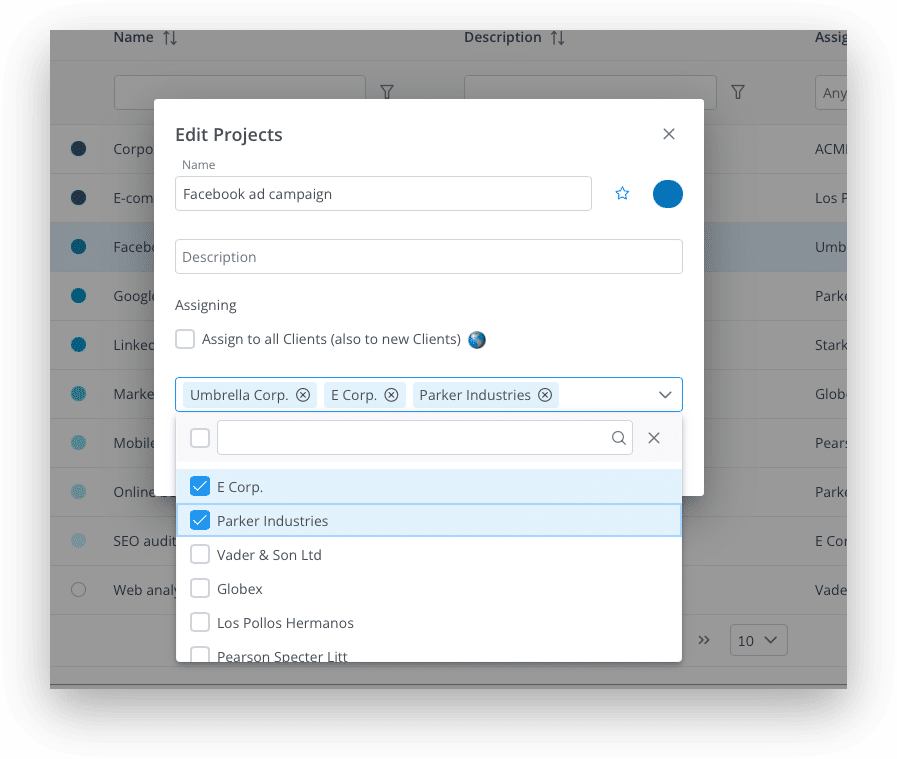
Edit tiles
To edit a tile, follow the steps below:
- Select the layer
- Click on the tile you want to edit
- Make the changes
- Click “Save”
Favorite tiles
Each user can mark their own favorite tiles to be displayed with priority in the web console as well as in the desktop and mobile apps. Follow the steps below to favorite tiles:
- Select the layer
- Click on the tile you want to mark as favorite
- Click the start icon
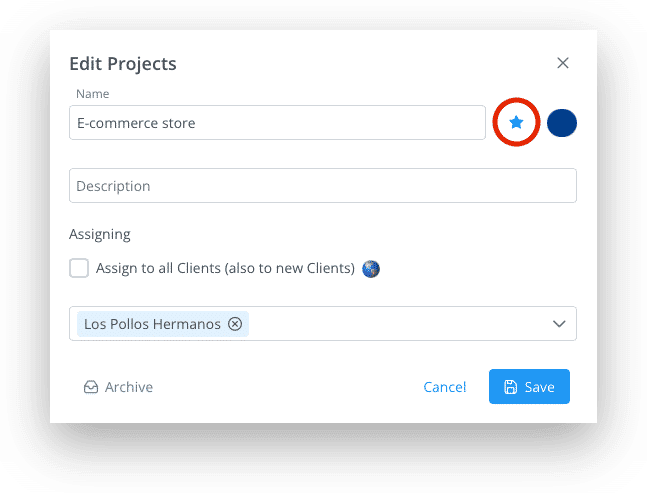
or instead bulk select several tiles, click on “Select action” and “Mark as favorite”.
Archive tiles
To keep everything organized you can archive tiles:
- Select the layer
- Click on the tile you want to archive
- Click “Archive”
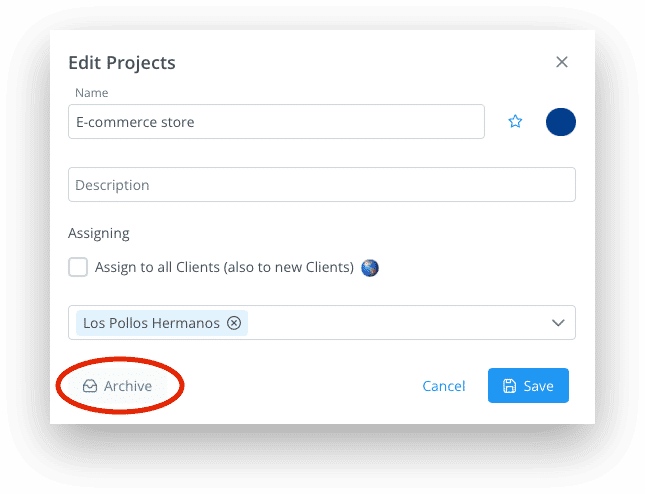
or instead bulk select several tiles, click on “Select action” and “Archive”.
Restore archives tiles
To restore archived tiles, follow these steps:
- Select the layer
- Click the menu icon
- Click “Show archive”
- Select the tile you want to restore
- Click “Restore”
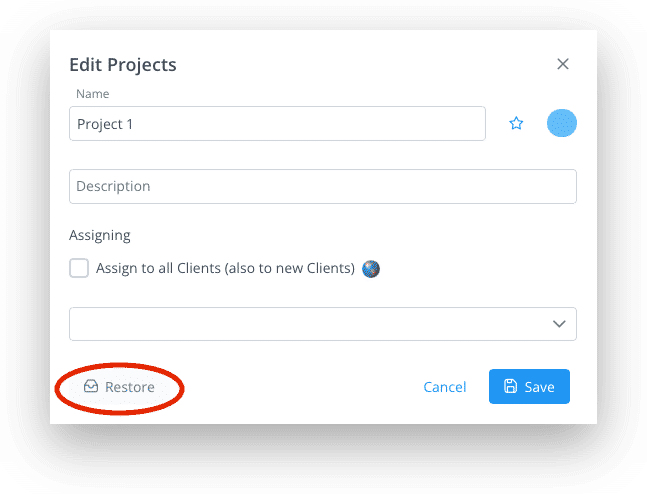
or instead bulk select several archived tiles, click on “Select action” and “Restore”.